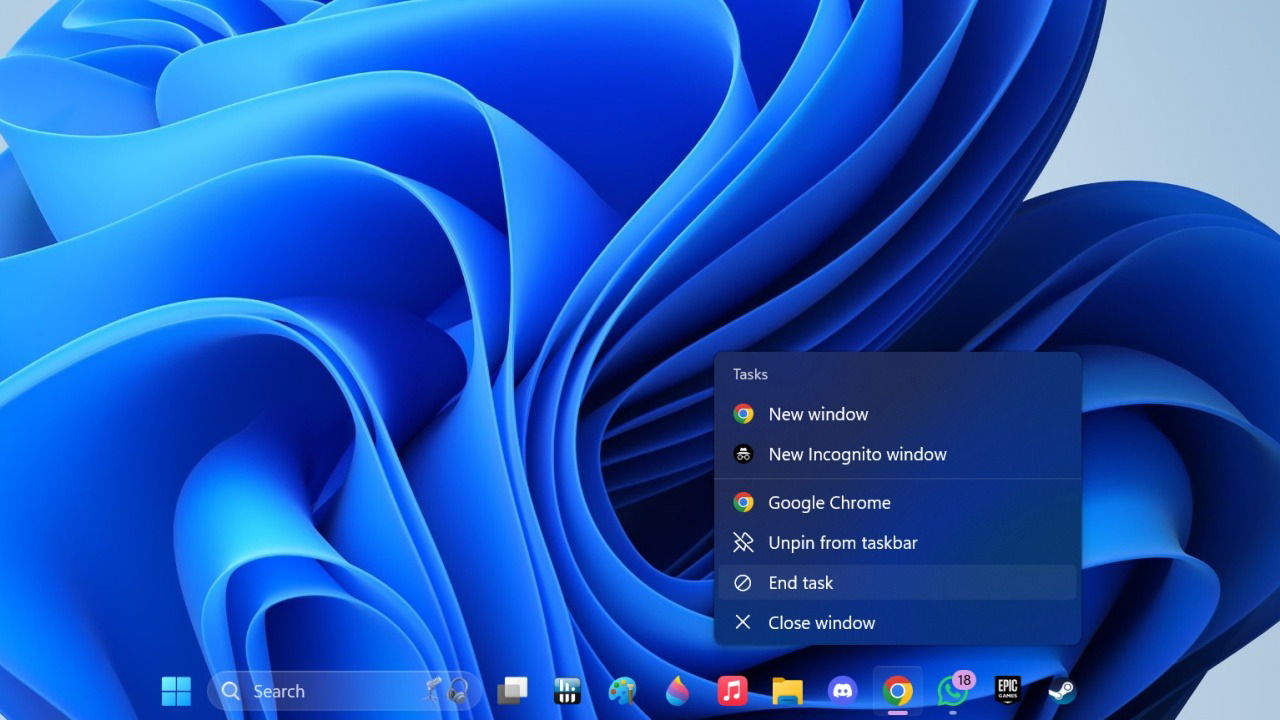In Windows 11, the ability to efficiently handle troublesome applications is essential, which is why the feature to add an End Task option can simplify your experience. By integrating the End Task feature into the Windows 11 Taskbar, users can quickly terminate unresponsive programs without diving into the lengthy procedures of the Task Manager. Many people find the Windows 11 Task Manager capable, but for a more streamlined approach, having the option to directly kill apps from the Taskbar is invaluable. This hidden gem, while not enabled by default, can significantly enhance your interaction with applications, making your workflow smoother and less interrupted. Ready to learn how to enable this handy End Task option? Let’s dive in!
When dealing with frustrating applications in Windows 11, many users discover that terminating processes through the Task Manager can feel cumbersome. Fortunately, there’s a more straightforward approach: enabling a shortcut to kill applications directly from the Taskbar. This feature, often overlooked, allows you to swiftly manage running programs without unnecessary delays. By unleashing this capability, users can enhance their productivity and gain better control over their computing experience. If you’ve struggled with unresponsive apps, it’s time to explore how you can easily enable this quick-access option.
Understanding the End Task Feature in Windows 11
The End Task feature in Windows 11 is a critical tool designed to help users manage their applications efficiently. This feature allows individuals to close unresponsive programs quickly and effectively, streamlining the process of troubleshooting. Recognizing how to access and utilize this function is essential for any Windows 11 user, especially those who encounter problematic apps on a regular basis.
Despite its apparent utility, many users are unaware of the End Task option due to its hidden placement. Microsoft has chosen to conceal this feature, presumably to maintain a cleaner interface. Nonetheless, this decision can result in frustration for those who understand the necessity of swiftly terminating troublesome applications. By enabling the End Task option, users can dramatically improve their overall productivity within Windows 11.
Frequently Asked Questions
How can I add the End Task option to the Windows 11 Task Manager?
To add the End Task option to the Windows 11 Task Manager, open the Settings app and navigate to System. Then, click on For Developers and locate the End Task option. Toggle it to the On position. After this, you will be able to right-click on the Taskbar button for any running app and access the End Task option to kill apps quickly.
What is the End Task feature in Windows 11?
The End Task feature in Windows 11 allows users to terminate unresponsive applications directly from the Taskbar. This feature improves efficiency by eliminating the need to access the Windows 11 Task Manager, letting you kill apps with just a click after enabling it in the settings.
Why is the End Task option hidden in Windows 11?
The End Task option is hidden in Windows 11 by default to reduce clutter and confusion for less experienced users. Microsoft considers it an advanced feature intended mainly for developers, but anyone can enable it to streamline the process of killing apps.
What are the steps to enable the End Task option on the Windows 11 Taskbar?
To enable the End Task option on the Windows 11 Taskbar, go to Settings and select System. Then, navigate to the For Developers section, find the End Task option, and toggle it to On. You will then be able to access this feature from the Taskbar.
Can I kill apps in Windows 11 without using Task Manager?
Yes, once you enable the End Task option in Windows 11, you can kill apps directly from the Taskbar without needing to open Task Manager. Simply right-click on the app icon in the Taskbar and select the End Task option.
Is the End Task feature available for all apps in Windows 11?
Yes, the End Task feature is available for all running apps in Windows 11, once enabled. You can easily terminate any application by right-clicking its Taskbar icon and selecting the End Task option.
| Step | Action | Description |
|---|---|---|
| 1 | Open Settings | Navigate to the Settings app on your Windows 11 device. |
| 2 | Go to System | Select the System section on the left pane of the Settings app. |
| 3 | Select For Developers | Find and click on the For Developers section. |
| 4 | Enable End Task option | Toggle the End Task option to On. |
| 5 | Right-click Taskbar app | Now, right-click on the Taskbar button of any running application to see the End Task option. |
| 6 | Click End Task | Click on End Task to quickly terminate the application. |
Summary
To add the End Task option to Windows 11, you need to make a few simple adjustments in the Settings app. By doing so, you can easily terminate troublesome applications directly from your Taskbar, making your overall experience smoother and more efficient. This feature, while hidden by default, empowers users to manage their tasks effectively without going through the lengthy process of Task Manager. Enabling the End Task option in Windows 11 enhances your control over applications, ultimately contributing to a better user experience.