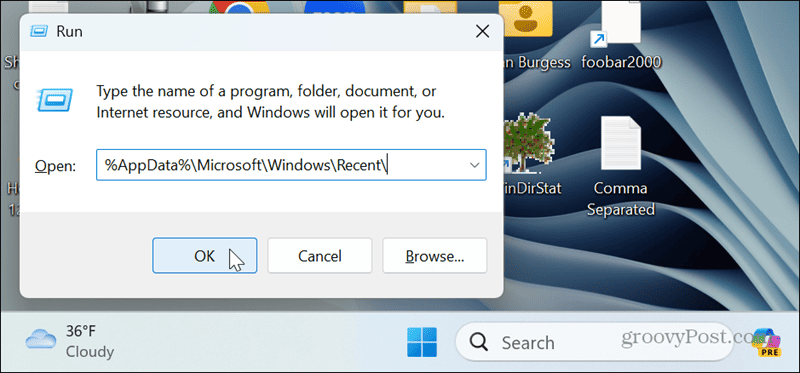Navigating the intricate web of your files in Windows can often feel like a frustrating hunt—especially when you’re faced with the standard “Save As” dialog. Enter the Explorer Dialog Path Selector, a powerful tool designed to streamline your file management experience. This innovative app not only lets you manage how you save files but also integrates with the familiar “Save As” functionality, giving you the freedom to navigate Windows folders with ease. By allowing you to assign a custom hotkey in Windows, the Explorer Dialog Path Selector makes it simple to jump to any open directory in your Explorer windows. Say goodbye to the hassle of navigating default save locations and embrace a smoother, more efficient way to handle your file management needs with this remarkable solution.
When it comes to managing your files effectively in Windows, alternative solutions can significantly improve the user experience. Whether you’re struggling with the Windows save as dialog or seeking more intuitive ways to access your directories, tools that enhance file navigation are essential. The Explorer Dialog Path Selector is an excellent example of a software solution that addresses common frustrations associated with saving files. By incorporating a custom hotkey, users can streamline their interactions considerably, bypassing the clunky elements of the default Windows options. Solutions like these, including contributions from creators like ThioJoe, revolutionize how we handle file management in our everyday computing tasks.
Mastering the Windows Save As Dialog
Navigating the Windows Save As dialog can oftentimes be a frustrating experience, especially for those who manage multiple files across various directories. Microsoft tends to prioritize locations like OneDrive and the Documents folder, causing a disconnect between user needs and intentions. Thankfully, by understanding the ins and outs of the dialog interface, users can streamline their file management process. One effective strategy is to familiarize yourself with commonly used paths so that you can quickly identify where your files are best saved.
Another approach is to utilize keyboard shortcuts that facilitate quicker navigation in the Save As dialog. Custom hotkeys can not only save time but significantly reduce the headache of searching through a myriad of directories. By establishing these hotkeys, users can optimize their file organization, promoting a more efficient workflow when saving crucial documents.
Enhance Your File Management with Custom Hotkeys
Using custom hotkeys in Windows for file management can revolutionize the way you interact with your documents. Setting shortcuts allows for swift access to specific folders, minimizing the hassle of the default Save As locations. This is particularly useful for professionals who frequently save files to project-related folders, as it eliminates time spent scrolling through endless directories.
By combining custom hotkeys with applications like the Explorer Dialog Path Selector, you can effortlessly assign a hotkey to launch your preferred directories from the Save As dialog. This tool not only enhances convenience but also bolsters productivity, making it easier for you to locate and organize files efficiently.
Tips for Navigating Windows Folders Efficiently
Windows folders are designed to organize files neatly, yet they can become convoluted without a proper navigation strategy. To avoid the endless layer of folders when saving files, it’s essential to create a straightforward folder structure. Use clear naming conventions and prioritize frequently accessed folders in your Explorer view. This clear organization not only simplifies navigation but also saves time when attempting to find where to save files.
Utilizing the Explorer’s built-in features, such as Quick Access, allows you to pin important folders, making them readily available during the Saving process. Regularly reviewing and updating your folder structures to match ongoing projects can ensure that you don’t lose track of critical documents and streamline your workflow whenever you use the Save As feature.
Implementing the Explorer Dialog Path Selector
The Explorer Dialog Path Selector is a game-changing tool for anyone tired of maneuvering through the tedious Windows Save As dialog. By allowing users to assign custom hotkeys, the app enhances the saving process significantly. With just a click, you can redirect the Save As dialog to any open folder, eliminating the need to retrace your steps through deep folder hierarchies.
This utility can be particularly advantageous for those who work on large projects with numerous files spread across different directories. By using the Explorer Dialog Path Selector, you can jump directly to the relevant path without digging through layers of folders, thereby facilitating a smoother and more efficient saving experience.
The Advantages of Using ThioJoe’s File Saving App
ThioJoe’s file saving app offers unique advantages that cater to both casual users and professionals requiring efficient file management in Windows. The app simplifies the traditionally cumbersome Save As dialog, making it instantly easier to save files to the preferred location. The ease of use, alongside its integration of custom hotkeys, allows users to save time and reduce frustration.
In addition to enhancing the user experience, ThioJoe’s app serves as a valuable educational resource. With accompanying tutorials and demonstrations, users can quickly learn how to utilize its features effectively. This integration of practical guidance ensures that anyone, regardless of their tech-savvy level, can navigate the complexities of file management seamlessly.
Optimizing Your Workflow with File Management Strategies
To optimize your file management workflow on Windows, it’s crucial to adopt a cohesive approach that includes advanced tools and strategic organization. Employing methods such as grouping similar files into categorized folders or utilizing tagging systems can significantly ease the process of locating documents within the Save As dialog. The more systematic your approach, the less time you’ll spend hunting for files.
Furthermore, integrating tools like the Explorer Dialog Path Selector can enhance your existing strategies. By giving you the ability to jump to specific paths with minimal clicks, this application complements traditional file management techniques, allowing you to maintain a fluid workflow. Ultimately, a combination of effective organization and the right tools will lead to a more productive file-saving experience.
Troubleshooting Common Save As Dialog Issues
Even the savviest Windows user can encounter issues with the Save As dialog. Common problems include the dialog defaulting to unsuitable locations or failing to remember last-used paths. Such annoyances can hinder productivity and lead to frustration, particularly if managing a large amount of files daily. Understanding these common pitfalls can help users navigate them effectively.
In many cases, adjusting settings within Windows or incorporating apps like the Explorer Dialog Path Selector can significantly mitigate these issues. By addressing the configurations that cause the dialog to behave unpredictably, users can regain control over their file management and enhance their overall efficiency in saving files.
The Future of File Saving in Windows
As technology evolves, so does the way we manage files in Windows. Future iterations of the operating system may continue to streamline the saving process, potentially offering more intuitive dialog boxes, better integration with cloud storage options, and enhanced capabilities for locating stored files. Staying informed about these developments can prepare users to adapt and leverage new features effectively.
Moreover, with the growing importance of seamless experiences, third-party applications like ThioJoe’s file saving app are likely to play an even larger role in the way users interact with their files. As methods become more advanced, the need for solutions that alleviate current limitations will only increase, driving innovation in file management tools to meet user needs.
Maximizing File Storage Efficiency on Windows
Maximizing file storage efficiency in Windows involves understanding both the software and hardware aspects of your computer system. It’s crucial to leverage available storage space while ensuring that files are easily retrievable when needed. Regularly cleaning up unused files and organizing your storage into well-defined folders can profoundly affect your overall efficiency when saving new documents.
Incorporating methods like selective file saving and utilizing cloud storage options can free up local disk space while maintaining access to important documents. Additionally, having a strategy for backing up files regularly ensures that user data remains safe, further enhancing the reliability of Windows as a platform for file management.
Frequently Asked Questions
What is the Explorer Dialog Path Selector and how does it improve file management in Windows?
The Explorer Dialog Path Selector is a utility that enhances the Windows ‘Save As’ and ‘Open’ dialogs, allowing users to navigate Windows folders more efficiently. By setting a custom hotkey, you can quickly jump to paths already open in other Explorer windows, significantly streamlining your file management experience in Windows.
How can I set up a custom hotkey for the Explorer Dialog Path Selector?
To set up a custom hotkey for the Explorer Dialog Path Selector, download the application and follow the intuitive setup instructions. You can assign any unused function key or even your middle mouse button, enabling quick access to save locations directly from the ‘Save As’ dialog in Windows.
Why does the Windows ‘Save As’ dialog default to certain locations and how does the Explorer Dialog Path Selector help?
The Windows ‘Save As’ dialog defaults to locations like OneDrive or the Documents folder, which may not suit your needs. The Explorer Dialog Path Selector addresses this by allowing users to quickly access their preferred folders through custom hotkeys, facilitating easier navigation during file-saving tasks.
Can the Explorer Dialog Path Selector be used with any Windows application?
Yes, the Explorer Dialog Path Selector works with various applications that utilize the Windows ‘Save As’ and ‘Open’ dialogs. This means you can improve your file management experience across different programs when saving or opening files.
What are the benefits of using the Explorer Dialog Path Selector with the ‘Save As’ dialog in Windows?
Using the Explorer Dialog Path Selector with the ‘Save As’ dialog in Windows enhances efficiency by reducing time spent navigating through directories. Instead of scrolling through default paths, you can jump directly to your desired folder, making file saving as straightforward as possible.
Where can I download the Explorer Dialog Path Selector and learn more about it?
You can download the Explorer Dialog Path Selector from the official website provided by ThioJoe. Additionally, ThioJoe has created a detailed video demonstrating the app’s features, which can guide you through its setup and functionality.
| Key Points | Details |
|---|---|
| User Frustration | Many users struggle with the Windows ‘Save As’ dialog, often unable to find their folders easily. |
| Microsoft’s Preferences | Windows defaults to saving files in locations like OneDrive and Documents, which may not match user needs. |
| Solution Offered | Explorer Dialog Path Selector allows users to quickly access open folders through a hotkey. |
| Convenience of Use | The tool turns the saving process from a frustrating experience into a straightforward task. |
| Availability | The application is available for download along with a demonstration video by ThioJoe. |
Summary
The Explorer Dialog Path Selector streamlines the file-saving process in Windows by allowing users to easily navigate to their desired folders through custom hotkeys. This innovative tool significantly reduces the frustration associated with using the default ‘Save As’ dialog, helping users save files efficiently without the hassle of navigating through multiple directories. With its user-friendly features and straightforward functionality, the Explorer Dialog Path Selector enhances the overall file management experience.